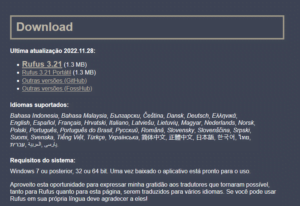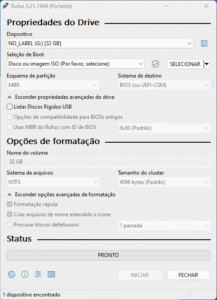Há relativamente pouco tempo a Microsoft anunciou os requisitos mínimos para a instalação do Windows 11. Para se usar o sistema é necessário 4GB de RAM, um processador de pelo menos 1GHz dentro os parâmetros especificados por eles, uma conta online da Microsoft, TPM 2.0 e Secure Boot, como é possível ver neste link. Estes dois últimos requisitos causaram alvoroço na Internet, justamente porque muitos sistemas capazes de executar o Windows 11 ficariam de fora, como por exemplo a estação de testes que eu fiz o tutorial do Fallout Tale of Two Wastelands.
Tivemos pelo menos uma boa notícia, é que foi anunciado a continuidade de suporte (atualizações de segurança) para o Windows 10 até meados de outubro de 2025, o que permite pelo menos tempo suficiente para se programar para uma atualização.
De qualquer forma, como entusiasta de computadores retrô, acredito que esta limitação não contribui ativamente para a comunidade, gerando lixo eletrônico desnecessário, com empresas e pessoas descartando computadores perfeitamente funcionais a troco de uma suposta necessidade de atualização. Sim, seria possível utilizar Linux nestes PCs, mas este seria um tópico de discussão totalmente diferente. O meu objetivo neste tutorial será ensinar você a como instalar o Windows 11 em uma máquina que não seja oficialmente suportada, mas que pelo menos seja da arquitetura correta.
Prontos para começar?
Download do Windows 11
Para iniciar nossos trabalhos, a primeira parte será obter o Windows 11 em sua versão mais atual, para isso abra este link. Nesta página procure por “Baixar a Imagem do Disco (ISO) do Windows 11”. Nós vamos precisar preencher algumas informações, como a Edição que desejamos puxar: Windows 11 (multi-edition ISO), e o idioma. Fazendo isso, você deverá ver um botão escrito “64-bits Baixar”, como mostrado na imagem a seguir. E sim, o Windows 11 oficial só executa em processadores de 64-bits.
Realize o download da imagem, que pode demorar de alguns segundos até algumas horas, a depender de sua velocidade de Internet. Agora que temos a imagem oficial e atualizada do Windows 11, vamos para a próxima parte do tutorial, o programa para criar o pen-drive com a instalação modificada.
Rufus
O programa que faz toda a mágica acontecer se chama Rufus, criada pelo programador Pete Batard. Vamos então entrar no site, para isso clique aqui. No site, procure a sessão de downloads, e realize a edição da versão Portátil mais recente (3.21, no momento em que escrevo este tutorial).
O Rufus é um programa de interface super simples e que funciona com diversas versões de Windows e distribuições de Linux distintas. No caso, vamos precisar de um pendrive de pelo menos 8GB para dar continuidade, certifique-se de inseri-lo antes de abrir o programa.
Se o seu programa abriu em outro idioma, o globo localizado na parte inferior esquerda muda o idioma para o seu preferido.
Dentro do Rufus, nós vamos clicar sobre o botão “Selecionar”, e escolher a imagem do Windows que fizemos o download na seção anterior.
No que devo me atentar?
Dentro do programa, nós vamos usar a “Instalação Padrão do Windows”. Já em esquema de partição, você deve escolher o modo compatível com a sua placa mãe. Placas relativamente modernas, como a que eu uso na estação de testes, possuem suporte para GPT/UEFI, mas se você não tem certeza que é o seu caso, escolha MBR/BIOS. Você pode procurar esta informação buscando informações sobre a sua placa mãe na Internet.
As demais opções você pode deixar no padrão, como é possível observar na imagem que segue abaixo.
Ao clicar no botão “Iniciar” é onde a mágica acontece. O Rufus irá trazer um pequeno pop-up com as opções para customizar o instalador do Windows.
Nesta tela, você pode selecionar as que melhores se enquadram a sua necessidade, no meu caso, eu tirei os requerimentos de 4GB+ RAM, Secure Boot e TPM 2.0, também pedi para retirar a necessidade de uma conta online da Microsoft, pedi para criar uma conta local com o nome de Admin, além de desabilitar a coleta de informações, como você pode ver na imagem abaixo.
Clicando em Ok o processo será iniciado e poderá demorar de alguns minutos até algumas horas, a depender da velocidade do seu computador, velocidade do pendrive, entre outros. Normalmente com um pendrive feito para USB 3.0, o processo não deve demorar mais do que 10 minutos.
E pronto, está tudo concluído! Agora basta levar este pendrive no computador de destino e realizar a instalação. Se você já tem uma instalação do Windows rodando, poderá fazer o update diretamente pela instalação antiga do Windows, já se é uma instalação limpa, você precisará entrar na sua BIOS/UEFI, e mudar o boot inicial para o pendrive, normalmente pressionando Del, F1, F2, F10 ou F12 logo depois que o computador inicia.
Agora que temos uma instalação nova do Windows, sabe o que é ótimo? Otimizar o desempenho e desabilitar processos desnecessários. Aqui no site temos um tutorial que fala sobre este assunto e você pode conferi-lo aqui: CTT Windows Utility.