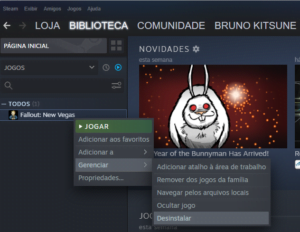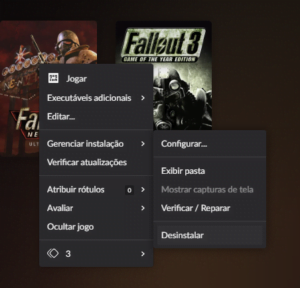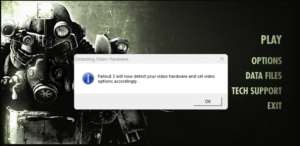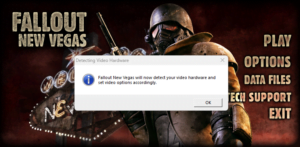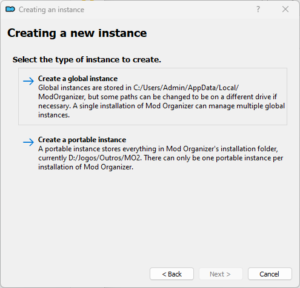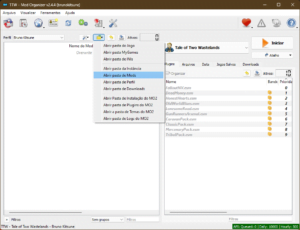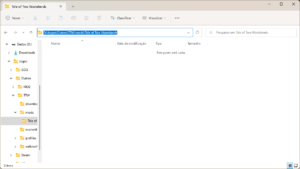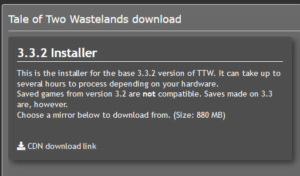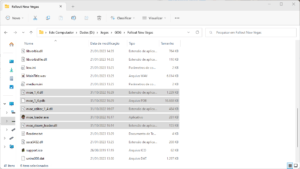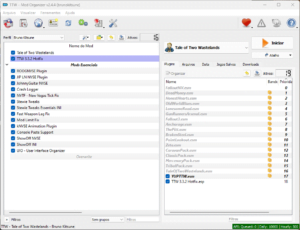Fallout 3 e Fallout New Vegas tem um espaço especial no meu coração, talvez pelo fato de que foi um dos primeiros jogos que joguei no primeiro computador comprado com o meu próprio dinheiro, talvez por ser o primeiro RPG imersivo que tive a oportunidade de jogar e compreender, enfim… razões não faltam. Um dos pontos que me limitava a jogar novamente o Fallout 3 era justamente o quanto o New Vegas melhorou a série, com novos itens, melhorias nos mecanismos de jogos, entre outros.
Recentemente, um colega me recomendou a ver um mod chamado “Tale of Two Wastelands”, que basicamente é um projeto de conversão total do Fallout New Vegas e Fallout 3, que converte todos eles essencialmente em uma coisa só, colocando todos abaixo do “guarda-chuva” de recursos do Fallout New Vegas, isso inclui perks para companions, a roda de comandos para companions, mods, receitas e muito, muito mais. Em resumo, não se trata apenas de uma modificação, mas basicamente de um jogo novo.
Haja vista que a instalação deste mod é bem complexa, o objetivo deste tutorial será explicar em nosso idioma nativo, da melhor forma possível, um passo-a-passo intuitivo para fazer a instalação deste mod.
Observações importantes:
- Este tutorial é uma adaptação do tutorial oficial, versão de 26/11/2022, disponível neste link, todavia não se trata de uma simples tradução, mas sim de adaptações e explicações que acredito serem interessantes.
- Você precisa possuir cópias originais, em inglês, com todas as DLCs tanto do Fallout 3 quanto do Fallout New Vegas, podendo ser da GOG, Steam ou da Epic Game Store. Não é compatível com a versão do XBox Game Pass.
- Você não precisa ter os jogos na mesma loja. Você pode ter, por exemplo, o Fallout 3 na Steam e o Fallout New Vegas na GOG.
- A versão 1.7.0.3 do Fallout 3, 1.4.0.525a do Fallout New Vegas e 3.3.2 do Tale of Two Wastelands foram as utilizadas como base para a confecção deste tutorial. Se você está lendo este tutorial em data posterior, pode ser que algumas dicas não sejam válidas, portanto fique atento.
Tudo pronto? Então vamos começar!
Requisitos Básicos
Além do que foi mencionado acima sobre as versões dos jogos, você também vai precisar do Visual C++ Redistributable Runtimes, que pode ser obtido neste link. Faça o download e, com o auxílio de um programa que extraia arquivos, como o WinRAR ou o 7-Zip, extraia o conteúdo e execute o arquivo “install_all.bat”. São diversas instalações que vão ocorrer, basta aguardar a conclusão de todas elas.
Se você ainda não possui, será necessário também uma conta no site Nexus Mods, que pode ser feita clicando neste link. Basta preencher os seus dados e ativar a sua conta.
Se você é viciado em mods e não gosta de vanilla nem em sorvete, por gentileza note que o Tale of Two Wastelands (ou TTW) não trabalha bem com todos os mods, justamente porque ele mexe na estrutura e faz balanceamento em ambos os jogos. Neste sentido, eu recomendo a terminar este tutorial primeiro, certificar que o jogo está rodando bem, antes de fazer a instalação de outros mods.
Instalação Inicial
Agora vamos fazer uma instalação limpa dos jogos, que é necessário para o funcionamento deste mod. Neste sentido, enfatizo que NÃO devem ser usadas quaisquer pastas padrões do Windows, como C:\Arquivos de Programas\, C:\Arquivos de Programas (x86), Área de Trabalho, Documentos, etc. Como exemplo, eu mesmo tenho um drive secundário para instalação de jogos e utilizo o diretório D:\Jogos\GOG.
É importante destacar que o Fallout 3 só será necessário durante o processo de instalação. Depois que você acabar este tutorial e certificar-se que tudo está certo, você pode desinstalar o Fallout 3 sem problemas.
Desinstalando o jogo
Como dito anteriormente, vamos precisar de uma instalação limpa de ambos os jogos. Se você ainda não tem o jogo instalado, poderá seguir para a próxima seção.
Steam:
- Abra a Steam e abra sua biblioteca.
- Encontre o Fallout: New Vegas.
- Pressione o botão direito sobre o jogo, e selecione Gerenciar – Desinstalar, como mostra a imagem abaixo:
Repita este procedimento para o Fallout 3.
GOG:
- Abra a GOG e vá em “jogos – instalados”.
- Encontre o Fallout: New Vegas.
- Pressione o botão direito, vá em Gerenciar instalação – Desinstalar.
Repita este procedimento para o Fallout 3.
Para ambos (pasta do jogo):
Abra a pasta de instalação que o jogo estava originalmente e exclua tanto a do Fallout: New Vegas quanto do Fallout 3.
Padrão na Steam: C:\Arquivos de Programas (x86)\Steam\steamapps\common
Padrão da GOG: C:\GOG Galaxy
Para ambos (saves e configurações):
Após concluído este processo, precisaremos também excluir os arquivos e configurações. Para isso, pressione Windows + R e execute o comando abaixo:
%userprofile%\Documents\My Games
Exclua as pastas FalloutNV e Fallout3.
Fazendo uma instalação limpa
Concluído o processo de exclusão, chegou a hora de fazer uma instalação limpa. Note que, conforme informei anteriormente, devido a ferramentas que serão utilizadas, não podemos usar pastas do sistema (como C:\Arquivos de Programas, etc.). Neste sentido, precisaremos fazer a instalação em um diretório não padrão do Windows. Nesta máquina de teste, vou fazer a instalação em D:\Jogos\GOG.
Observação Opcional: Se você está usando a Steam e tem somente um disco no computador, inicialmente feche a Steam, depois utilize a ferramenta “Steam Library Setup Tool”, que pode ser baixada deste link, crie uma pasta no seu C:\, como por exemplo “Jogos” e dentro dela crie uma pasta chamada “Steam”, na ferramenta, clique em “Add Row”, em seguida vá em “Browse…” e escolha a sua pasta e finalize clicando no Accept, como é mostrado na pasta que segue.
Para instalar um jogo na Steam é bem fácil, basta ir na biblioteca, escolher o jogo (Fallout 3 depois o Fallout: New Vegas), certificar-se que a pasta escolhida não é uma pasta reservada e aguardar a instalação.
Já na GOG é ainda mais fácil, bastando selecionar no menu esquerdo a opção GOG.com que está dentro de jogos, clicar no jogo (Fallout 3 depois o Fallout: New Vegas), no botão “Instalar” e aguardar o processo ser concluído.
Este processo pode levar alguns minutos ou horas, a depender da sua velocidade de download.
Lembre-se de onde você instalou os seus jogos, pois será de muita importância seguindo este tutorial. No meu caso, são as pastas “D:\Jogos\GOG\Fallout 3” e “D:\Jogos\GOG\Fallout New Vegas”.
Gerando arquivos .ini novos
Abra a pasta do Fallout 3 (no meu caso, D:\Jogos\GOG\Fallout 3), e execute o programa FalloutLauncher.exe. Se você fizer corretamente, deverá aparecer um alerta dizendo: “Detecting Video Hardware”, que você deve dar Ok, assim como na tela seguinte.
Se o pop-up não apareceu, é porque você não fez corretamente a exclusão de saves e configurações ensinadas anteriormente. Feche o Launcher e faça a exclusão, em seguida repita este passo.
Posto isso, como informado anteriormente, o Fallout 3 só servirá devido aos seus arquivos, então não precisamos mudar mais nada, bastando fechar o Launcher.
Após concluída esta etapa, vamos abrir a pasta do Fallout: New Vegas (no meu caso, D:\Jogos\GOG\Fallout New Vegas) e vamos executar o programa FalloutLauncher.exe. Se você fizer corretamente, assim como anteriormente, deverá aparecer um alerta dizendo: “Detecting Video Hardware”, que você deve dar Ok, assim como na tela seguinte.
Aqui precisaremos entrar nas “Options” e fazer alguns ajustes. A começar pela resolução, que por algum motivo ele não identifica normalmente a resolução da tela, além dos presets de qualidade (low, medium, high ou ultra). A não ser que você esteja rodando este tutorial em uma batata, high/ultra serão tranquilos de serem executados em um hardware relativamente moderno.
A nível de curiosidade, esta minha estação de testes tem um Intel i7 4770, 16GB RAM DDR3 e uma GeForce 1060 5GB, o que é mais que suficiente para executar este jogo com tudo no High e mantendo o jogo em 75 FPS no monitor FullHD 75Hz que este computador possuí.
Depois de concluído, feche o Launcher.
Mod Organizer 2
Agora vamos falar do Mod Organizer 2, que é um software maravilhoso para o gerenciamento de modificações. Neste caso, basta você abrir este link, entrar na sua conta da Nexus (caso não tenha feito) e realizar o download e fazer a instalação.
Observação: Não instale dentro de uma pasta protegida (como C:\Arquivos de Programas\, Documentos, etc.) e também não instale na pasta do jogo! Para fins de organização, eu fiz a instalação em “D:\Jogos\Outros\MO2”.
Execute o Mod Organizer 2. Ao abrir pela primeira vez, ele vai abrir um Pop-up chamado “Creating a new instance”. Neste caso basta clicar em “Next”.
Na tela seguinte, ele vai pedir o tipo de instância, que você deve selecionar como “Create a global instance”, conforme mostrado na imagem de exemplo abaixo:
Na página seguinte, escolha “TTW”, que deverá estar apontando para a sua pasta do Fallout New Vegas. Clique nesta opção.
Na etapa seguinte ele vai pedir um nome para a instância, você pode deixar no nome padrão (TTW), ou colocar algum nome de sua escolha. Eu vou deixar o nome de Tale of Two Wastelands.
Na etapa seguinte, ele vai pedir uma pasta para salvar a instância. Por padrão ele cria uma pasta no C:\ e se você não tem problemas com espaço, poderá seguir, mas já que nesta máquina de testes o meu drive C é bem limitado, eu vou mudar para “D:\Jogos\Outros\TTW”.
Por fim, ele vai pedir para linkar a instância com a sua conta Nexus, o que você deverá fazer, clicando no botão “Connect to Nexus”. Ao clicar neste botão, ele vai abrir uma janela no seu navegador padrão. O primeiro passo é conectar na sua conta, caso não esteja. Depois de conectado, clique no botão “Authorise”, como mostrado na tela abaixo.
Ele vai dar uma mensagem de aceite e, voltando ao instalador, ele deverá mostrar: “Linked with Nexus successfully”. Clique em Next e, por fim, em Finish.
Ele vai mostrar um pop-up falando se você quer ver o tutorial, escolha “No”. Em seguida ele vai falar de extensões de arquivos, o que você deverá escolher “Yes”.
Logo que o programa carregar, vá no menu Tools, opção Settings. A primeira opção trata do idioma, altere para Português (Brasil) e dê Ok.
No programa, aperte o botão direito na parte direita da interface e escolha “Habilitar todos”, conforme mostrado na imagem que se segue.
Se você, assim como eu, está vendo um plugin chamado “FalloutNV_lang.esp”, será necessário fazer a exclusão do mesmo. Se este também for o seu caso, abra a pasta de instalação do Fallout New Vegas (no meu caso, D:\Jogos\GOG\Fallout New Vegas), abra a pasta “Data” e exclua o arquivo “FalloutNV_lang.esp”.
Feito isso, volte ao Mod Organizer 2, pressione F5 para atualizar a tela e feche a tela de log (clicando no “x” na parte inferior direita).
Perfis
O próximo passo é a criação de Perfis. Para isso, vá em Ferramentas – Perfis. Na tela que se abriu, clique no Perfil “Default”, então clique em “Copiar”.
Chame o novo perfil com o nome de sua preferência, eu vou chamar de Bruno Kitsune.
Clique no perfil que você acabou de criar e certifique-se que estão selecionadas as opções: “Usar Arquivos INI de Jogo específico de perfil” e “Archive Invalidation Automática”.
Feito isso, clique em selecionar.
Pode ser que apareça um pop-up falando que o Arquivo INI é somente leitura. Se isso acontecer com você, escolha a primeira opção do quadro, que é: “Remover a bandeira de somente leitura”.
Agora, vamos começar as configurações, mas para tanto você precisa se certificar que o perfil selecionado é o seu. Para isso, verifique se no quadro a esquerda está o perfil que você criou, conforme mostrado na imagem que se segue:
Agora, vamos no menu “Ferramentas” – “Ferramentas e Plugins” – “Editor INI”.
Você verá que esta nova tela tem diversas abas. Escolha “FalloutCustom.ini” e cole o código abaixo:
Observação: Não confunda com o arquivo Custom.ini, é o FalloutCustom.ini!
[Audio]
bMultiThreadAudio=1
bUseAudioDebugInformation=0
iAudioCacheSize=8192
iMaxSizeForCachedSound=1024
[BackgroundLoad]
bSelectivePurgeUnusedOnFastTravel=1
[Controls]
fForegroundMouseAccelBase=0
fForegroundMouseAccelTop=0
fForegroundMouseBase=0
fForegroundMouseMult=0
[Display]
bFull Screen=1
iTexMipMapSkip=0
[General]
bPreemptivelyUnloadCells=1
bUseThreadedAI=1
iNumHWThreads=2
SCharGenQuest=001FFFF8
SIntroMovie=
[Grass]
fGrassStartFadeDistance=7000
[PipBoy]
fLightEffectFadeDuration=400
Clique no botão Salvar e em seguida feche a janela.
Instalando o Tale of Two Wastelands
Chegou a hora de começar! Ainda dentro do Mod Organizer 2, na parte a esquerda (onde fica o seu perfil), clique no ícone de pasta e escolha “Abrir pasta de Mods”, conforme mostrado na imagem que segue:
Dentro da pasta que se abriu, pressione o botão direito, escolha a opção “Novo” e depois “Pasta”. Renomeie a pasta para “Tale of Two Wastelands”. Eu recomendo a abrir a pasta criada e copiar o diretório, porque vamos usar logo em seguida. Segue uma imagem contendo o exemplo:
A pasta padrão é “C:\Users\SeuNome\AppData\Local\ModOrganizer\TTW\mods\Tale of Two Wastelands”, mas dado que eu precisei mudar o diretório devido a limitações de espaço, como falei anteriormente, neste meu exemplo a minha pasta ficou como “D:\Jogos\Outros\TTW\mods\Tale of Two Wastelands”.
Certifique-se de fechar o Mod Organizer 2. Agora, será necessário fazer o download do TTW, para isso abra este link e faça o download do Installer mais recente (no meu caso é o 3.3.2 Installer), clicando no link de download, conforme mostrado na imagem abaixo:
Após a conclusão do download, com o auxílio de um programa que extraia arquivos, como o WinRAR ou o 7-Zip, extraia o conteúdo deste arquivo em qualquer pasta do sistema, menos em pastas protegidas (como C:\Arquivos de Programas\, Documentos, etc.), e não utilize também as pastas que usamos até agora (tanto do jogo quanto do MO2).
Como exemplo, fiz a extração em “D:\Downloads\TTW 3.3.2 Installer”. Encontre o aplicativo TTW Install.exe, aperte o botão direito e escolha “Executar como Administrador”.
Dentro do programa, ele deverá preencher automaticamente a pasta do Fallout 3 e do Fallout New Vegas, cabendo a você apenas indicar a pasta do Mod, que foi esta que criamos no passo anterior. Certifique-se de copiar o nome sem aspas. Feito isso, clique em “Install”, conforme mostrado na imagem abaixo:
Atenção: Este processo é extremamente pesado para a CPU. No meu desktop principal demorou cerca de 30 minutos, e nesta estação de teste demorou substancialmente mais, algo como 60-70 minutos.
Após a conclusão deste processo, volte ao Mod Organizer 2, vá no menu “Visualizar”, opção “Atualizar”. Deverá aparecer “Tale of Two Wastelands” no menu a esquerda. Selecionando ele, diversos plugins deverão ser carregados ao menu da direita, conforme imagem mostrada abaixo:
Mods e Patches Essenciais
Agora vamos para os arquivos e mods necessários para este processo. Para fins de organização, eu recomendo você ir no painel da esquerda, apertar o botão direito e “Criar Separador”, chamando de “Mods Essenciais”, para que você se lembre que estes são os mods exigidos pelo TTW (caso você deseje instalar mais mods no futuro).
xNVSE
Abra este link, escolha a aba “Files”, em “Main Files”, escolha o “Manual Download” de “New Vegas Script Extender (NVSE)” mais recente (6.2.9, no meu caso).
Depois de fazer o download, extraia todos os arquivos na pasta raiz do Fallout New Vegas (D:\Jogos\GOG\Fallout New Vegas, no meu caso).
4GB Patcher
Abra este link, escolha a aba “Files”, em “Main Files”, escolha o “Manual Download” de “4GB Patcher” mais recente (1.5, no meu caso).
Depois de fazer o download, extraia todos os arquivos na pasta raiz do Fallout New Vegas (D:\Jogos\GOG\Fallout New Vegas, no meu caso). Após a extração, execute o arquivo FNVpatch.exe. Se deu certo, você deverá ver a mensagem: “FalloutNV.exe patched!”.
New Vegas Heap Replacer
Abra este link, escolha a aba “Files”, em “Main Files”, escolha o “Manual Download” de “NVHR” mais recente (4.2, no meu caso).
Depois de fazer o download, extraia todos os arquivos na pasta raiz do Fallout New Vegas (D:\Jogos\GOG\Fallout New Vegas, no meu caso).
ROOGNVSE Plugin
Abra este link, escolha a aba “Files”, em “Main Files”, escolha o “Manual Download” de “ROOGNVSE Plugin” mais recente (3.3.2, no meu caso).
Depois de fazer o download, vá ao Mod Organizer 2, digite Ctrl+M (ou vá no Menu “Arquivo”, opção “Instalar Mod…”), e selecione o arquivo que você acabou de puxar. Coloque um nome que julgar melhor ou deixe no padrão e dê Ok. Ative o plugin selecionando o “certinho” na parte esquerda.
JIP LN NVSE Plugin
Abra este link, escolha a aba “Files”, em “Main Files”, escolha o “Manual Download” de “JIP LN NVSE Plugin” mais recente (56.78, no meu caso).
Depois de fazer o download, vá ao Mod Organizer 2, digite Ctrl+M (ou vá no Menu “Arquivo”, opção “Instalar Mod…”), e selecione o arquivo que você acabou de puxar. Coloque um nome que julgar melhor ou deixe no padrão e dê Ok. Ative o plugin selecionando o “certinho” na parte esquerda.
JohnnyGuitar NVSE
Abra este link, escolha a aba “Files”, em “Main Files”, escolha o “Manual Download” de “JohnnyGuitar NVSE” mais recente (4.93, no meu caso).
Depois de fazer o download, vá ao Mod Organizer 2, digite Ctrl+M (ou vá no Menu “Arquivo”, opção “Instalar Mod…”), e selecione o arquivo que você acabou de puxar. Coloque um nome que julgar melhor ou deixe no padrão e dê Ok. Ative o plugin selecionando o “certinho” na parte esquerda.
Crash Logger
Abra este link, escolha a aba “Files”, em “Main Files”, escolha o “Manual Download” de “Crash Logger” mais recente (3.0.0, no meu caso).
Depois de fazer o download, vá ao Mod Organizer 2, digite Ctrl+M (ou vá no Menu “Arquivo”, opção “Instalar Mod…”), e selecione o arquivo que você acabou de puxar. Coloque um nome que julgar melhor ou deixe no padrão e dê Ok. Ative o plugin selecionando o “certinho” na parte esquerda.
NVTF – New Vegas Tick Fix
Abra este link, escolha a aba “Files”, em “Main Files”, escolha o “Manual Download” de “NVTF” mais recente (10a, no meu caso).
Depois de fazer o download, vá ao Mod Organizer 2, digite Ctrl+M (ou vá no Menu “Arquivo”, opção “Instalar Mod…”), e selecione o arquivo que você acabou de puxar. Coloque um nome que julgar melhor ou deixe no padrão e dê Ok. Ative o plugin selecionando o “certinho” na parte esquerda.
lStewieAl’s Tweaks and Engine Fixes
Abra este link, escolha a aba “Files”, em “Main Files”, escolha o “Manual Download” de “Stewie Tweaks” mais recente (8.55, no meu caso).
Depois de fazer o download, vá ao Mod Organizer 2, digite Ctrl+M (ou vá no Menu “Arquivo”, opção “Instalar Mod…”), e selecione o arquivo que você acabou de puxar. Coloque um nome que julgar melhor ou deixe no padrão e dê Ok. Ative o plugin selecionando o “certinho” na parte esquerda.
Stewie Tweaks Essentials INI
Abra este link, escolha a aba “Files”, em “Main Files”, escolha o “Manual Download” de “Stewie Tweaks Essentials INI” mais recente (1.03, no meu caso).
Depois de fazer o download, vá ao Mod Organizer 2, digite Ctrl+M (ou vá no Menu “Arquivo”, opção “Instalar Mod…”), e selecione o arquivo que você acabou de puxar. Coloque um nome que julgar melhor ou deixe no padrão e dê Ok. Ative o plugin selecionando o “certinho” na parte esquerda.
Combat Lag Fix (NVSE)
Abra este link, escolha a aba “Files”, em “Main Files”, escolha o “Manual Download” de “Fast Weapon Lag Fix” mais recente (1.0, no meu caso).
Depois de fazer o download, vá ao Mod Organizer 2, digite Ctrl+M (ou vá no Menu “Arquivo”, opção “Instalar Mod…”), e selecione o arquivo que você acabou de puxar. Coloque um nome que julgar melhor ou deixe no padrão e dê Ok. Ative o plugin selecionando o “certinho” na parte esquerda.
FNV Mod Limit Fix
Abra este link, escolha a aba “Files”, em “Main Files”, escolha o “Manual Download” de “MLF” mais recente (3.0, no meu caso).
Depois de fazer o download, vá ao Mod Organizer 2, digite Ctrl+M (ou vá no Menu “Arquivo”, opção “Instalar Mod…”), e selecione o arquivo que você acabou de puxar. Coloque um nome que julgar melhor ou deixe no padrão e dê Ok. Ative o plugin selecionando o “certinho” na parte esquerda.
kNVSE Animation Plugin
Abra este link, escolha a aba “Files”, em “Main Files”, escolha o “Manual Download” de “kNVSE” mais recente (20, no meu caso).
Depois de fazer o download, vá ao Mod Organizer 2, digite Ctrl+M (ou vá no Menu “Arquivo”, opção “Instalar Mod…”), e selecione o arquivo que você acabou de puxar. Coloque um nome que julgar melhor ou deixe no padrão e dê Ok. Ative o plugin selecionando o “certinho” na parte esquerda.
Console Paste Support
Abra este link, escolha a aba “Files”, em “Main Files”, escolha o “Manual Download” de “Console Paste” mais recente (1.0, no meu caso).
Depois de fazer o download, vá ao Mod Organizer 2, digite Ctrl+M (ou vá no Menu “Arquivo”, opção “Instalar Mod…”), e selecione o arquivo que você acabou de puxar. Coloque um nome que julgar melhor ou deixe no padrão e dê Ok. Ative o plugin selecionando o “certinho” na parte esquerda.
ShowOff xNVSE Plugin
Abra este link, escolha a aba “Files”, em “Main Files”, escolha o “Manual Download” de “ShowOff NVSE” mais recente (1.51, no meu caso). Ainda em “Files”, em “Optional Files” escolha o “Manual Download” de “ShowOff INI” mais recente.
Depois de fazer o download, vá ao Mod Organizer 2, digite Ctrl+M (ou vá no Menu “Arquivo”, opção “Instalar Mod…”), e selecione primeiro o “ShowOff NVSE” e depois repita o procedimento para o “ShowOff INI”. Coloque um nome que julgar melhor ou deixe no padrão e dê Ok. Ative os plugins selecionando o “certinho” na parte esquerda.
UIO – User Interface Organizer
Abra este link, escolha a aba “Files”, em “Main Files”, escolha o “Manual Download” de “UIO – User Interface Organizer” mais recente (2.30, no meu caso).
Depois de fazer o download, vá ao Mod Organizer 2, digite Ctrl+M (ou vá no Menu “Arquivo”, opção “Instalar Mod…”), e selecione o arquivo que você acabou de puxar. Coloque um nome que julgar melhor ou deixe no padrão e dê Ok. Ative o plugin selecionando o “certinho” na parte esquerda.
E pronto! A sua tela deve ter ficado algo parecido com esta mostrada abaixo:
Tudo pronto? Então vamos criar um atalho para o jogo. Dentro do Mod Organizer 2, no menu da direita, você pode escolher “Atalho” e então “Área de Trabalho”, deixando mais fácil executar o jogo do que precisar toda vez abrir o Mod Organizer 2.
Se tudo deu certo, você verá uma tela de início customizada com o Fallout TTW, conforme mostrado abaixo:
Antes de finalizar, um problema recorrente que eu tive nos computadores em que fiz os testes foi a resolução. Por alguma razão, imagino que por usar arquivos .ini customizados, ele salva apenas a primeira modificação feita. Neste sentido, se você teve o mesmo problema, para arrumar vá no menu “Ferramentas” – “Ferramentas e Plugins” – “Editor INI”. Na aba “falloutprefs.ini”, encontre a chave [Controls], um pouco acima você verá iSize W= e iSize H=, basta arrumar os valores com a sua resolução (iSize W=1920 e iSize H=1080, no meu caso).
E no demais é isso. Espero que vocês tenham gostado e aproveitem este mod maravilhoso! Lembrando que eles possuem um servidor de Discord para sanar as dúvidas.