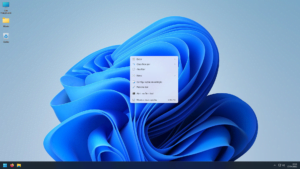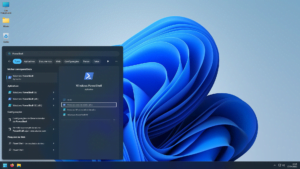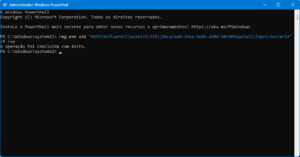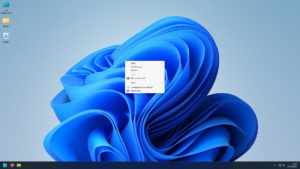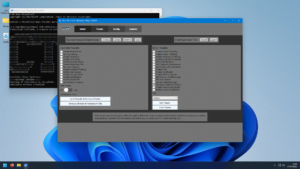O Windows 11 foi lançado em outubro de 2021 e com ele diversas mudanças na interface do sistema. Uma das mais polêmicas foi o menu de contexto, aquele menu que aparece quando você aperta o botão direito do mouse, como o mostrado na imagem abaixo.
Este menu teoricamente foi trazido para trazer maior facilidade para os usuários, com opções rápidas e mais ágeis para a utilização do computador, todavia várias pessoas queriam a opção de voltar para o menu de contexto clássico no Windows 11, a fim de obter mais opções no menu que aparece com o botão direito no Windows 11.
No momento em que escrevo este tutorial, infelizmente não existe um menu ou configuração dentro do Windows que permite esta mudança de forma direta, então irei ensinar dois métodos distintos para fazer a mudança, tudo bem?
Método 1: Windows PowerShell
Dentro do Windows, clique no Menu Iniciar, pesquise por “PowerShell”. A melhor correspondência deverá ser “Windows PowerShell”. Deixando o mouse por alguns segundos nesta opção, aparecerá o menu lateral e uma das opções deverá ser “Executar como Administrador”, como mostrado na imagem abaixo.
Clicando nesta opção, o Windows pedirá a confirmação que você deseja permitir privilégios administrativos, então você deverá clicar na opção “Sim”.
Dentro do PowerShell, copie o código abaixo e pressione o Enter:
reg.exe add "HKCU\Software\Classes\CLSID\{86ca1aa0-34aa-4e8b-a509-50c905bae2a2}\InprocServer32" /f /veSe você fez corretamente, deverá ver a mensagem “A operação foi concluída com exito”, conforme imagem abaixo.
E pronto, tudo está feito! Agora precisamos apenas reiniciar o processo do explorer.exe para ver os resultados. Você pode fazer isso abrindo uma janela qualquer do explorer (Windows + E), abrindo o gerenciador de tarefas (Ctrl + Shift + Esc), indo na aba de processos, escolhendo o Windows Explorer e então Reiniciar Tarefa, como mostrado abaixo:
Lembrando que se você fizer logoff ou reiniciar o computador, o efeito é o mesmo. E pronto, agora ao apertar o botão direito o menu a ser apresentado será o clássico e não mais o do Windows 11.
Se você se arrependeu da mudança, é possível voltar atrás com bastante facilidade, bastando executar novamente o PowerShell com privilégios administrativos, executar o comando abaixo e reiniciar o Explorer:
reg.exe delete "HKCU\Software\Classes\CLSID\{86ca1aa0-34aa-4e8b-a509-50c905bae2a2}" /fMétodo 2: CTT Windows Utility
Existe um outro tutorial aqui no nosso site que fala do CTT Windows Utility, que é uma ferramenta poderosa de manutenção nos computadores com Windows 10 ou Windows 11. Inclusive, se você não viu o nosso tutorial sobre esta ferramenta, eu recomendo que você o faça, pois ela ajuda demais desabilitando “lixo” nativo do Windows, reduzindo os processos para praticamente metade.
Posto isso, nós vamos precisar ir ao Menu Iniciar e pesquisar por “PowerShell”. A melhor correspondência deverá ser “Windows PowerShell”. Deixando o mouse por alguns segundos nesta opção, aparecerá o menu lateral e uma das opções deverá ser “Executar como Administrador”, como mostrado na imagem abaixo.
Clicando nesta opção, o Windows pedirá a confirmação que você deseja permitir privilégios administrativos, então você deverá clicar na opção “Sim”.
Dentro do PowerShell, copie o código abaixo e pressione o Enter:
irm christitus.com/win | iex
Pode ser que ele peça para instalar algum complemento durante a instalação, que pode ser feito pressionando o “y”.
Após concluído e já dentro do programa, vá até a aba de “Tweaks”, escolha “Set Classic Right-Click Menu”, e clique no botão Run Tweaks, conforme mostrado na imagem abaixo:
E tudo pronto! Agora basta reiniciar o processo do explorer conforme ensinado anteriormente (ou reiniciando o computador/fazendo logoff).
Você sabia que este tutorial foi feito dentro de uma máquina virtual com uma instalação limpa do Windows 11? Fazer uma é bem simples, através de um processo chamado virtualização, que discutimos em maior detalhes em nosso tutorial de Introdução ao Retrogaming.