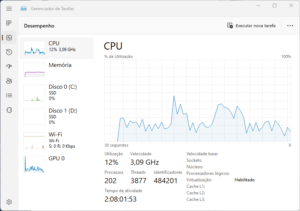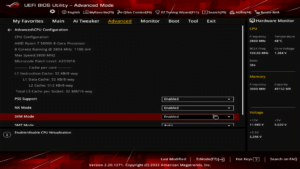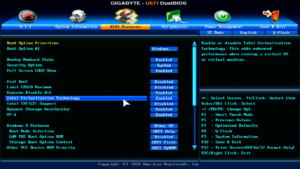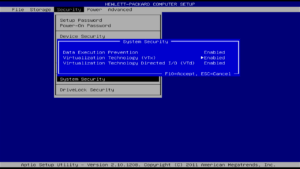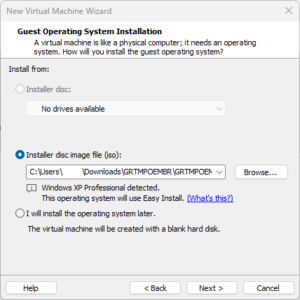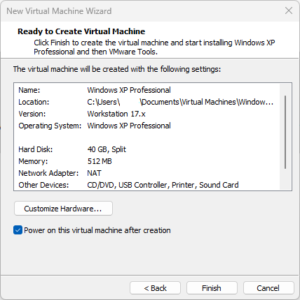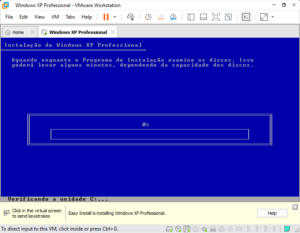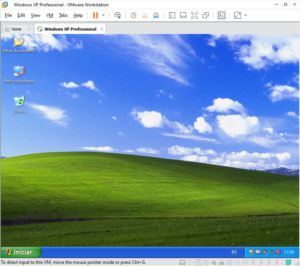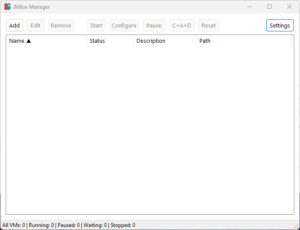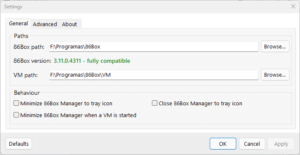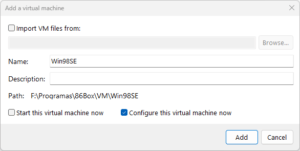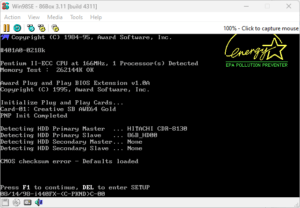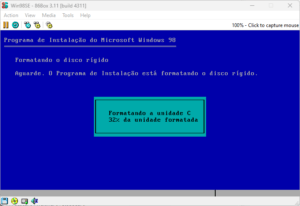Com o avanço da tecnologia de forma vertiginosa nas últimas décadas, uma das grandes perdas que tivemos refere-se à retrocompatibilidade. Tanto a nível de software quanto a nível de hardware, ao tentar executar um programa ou jogo de tempos atrás, o processo parece que tem apenas dois resultados possíveis: ou funciona perfeitamente ou simplesmente não funciona.
Existem diversas razões para se entusiasmar com retrogaming, mas o mais forte na minha singela opinião é o sentimento de nostalgia. Eu adoro lembrar de tempos mais simples e de como eu gostava de diversos jogos para computador e também para videogame. Existem também razões financeiras para se interessar com retrocomputação, ou retrocomputing, a principal delas sendo o fato de que diversos softwares não executam em computadores modernos e precisam de hardware antigo para ser executado, principalmente no âmbito industrial.
O objetivo deste tutorial é algo que eu gostaria de colocar aqui no site há muito tempo e, diga-se de passagem, é um dos meus hobbys: retrogaming voltado para computadores, também chamado de RetroPC, mas é possível aplicar os mesmos princípios também para retrocomputação.
Observação Importante: Dada minha nostalgia e vivência, boa parte deste tutorial será focado no final dos anos 1990 até meados dos anos 2000, mas é possível extrapolar boa parte do que será explicado aqui para outras épocas.
Inicialmente vou apresentar dicas gerais em relação a softwares que serão usados nos computadores e, após isso, vou apresentar as três formas principais de retrogaming/retrocomputing, que são: virtualização, emulação e o hardware de fato (também conhecido como real-hardware).
E então, vamos começar?
Softwares
A primeira pergunta que devemos fazer é: qual sistema operacional (SO) eu desejo utilizar? Há alguns anos a Microsoft distribui diretamente através do seu site as versões que ela comercializa, como você pode ver no nosso tutorial de “Como instalar o Windows 11 em PCs antigos”. Todavia, essa não foi sempre a regra e ela sempre foi muito contundente em relação a cópia de seus softwares. Em relação a Sistemas Operacionais antigos, uma solução que tem rendido bons frutos é a pesquisa de softwares do Archive.org, que pode ser acessada neste link.
Dentro do site, basta digitar os termos procurados na parte à esquerda e escolher a opção que mais lhe agrada, como você pode notar no exemplo mostrado abaixo:
Já dentro da página em questão, você verá as “Download Options” à direita. Normalmente o download direto da “ISO Image” tende a ser mais lento que a contraparte em torrent, a não ser que este conte com poucos seeds. Você pode ver um exemplo com as opções de download na imagem que segue:
Para a utilização em virtualização e emulação, apenas o arquivo .iso será suficiente, já para a utilização em um computador, você vai precisar gravar esta imagem em um disco ou criar um pendrive bootável (isso, obviamente se a máquina em questão oferecer suporte).
Depois de encontrado o SO desejado, precisamos pensar em outros softwares que vamos usar e aqui será necessário buscar pelos arquivos da Internet. Falando por exemplo do Windows 98 SE:
- Precisa ler arquivos .pdf? Adobe Acrobat Reader 6.0.
- Precisa emular arquivos .iso? Daemon Tools 3.47.
- Drivers para placas legadas da Nvidia? Estão disponíveis no site oficial.
- Driver para placas da ATI? Estão disponíveis no site oficial.
- Compactador de arquivos? A versão 4.5.7 do 7-Zip funciona perfeitamente!
Note que devido ao fato de estarmos usando um sistema operacional que não tem update há muitos anos, o ideal é não usar uma conexão com a Internet, pois existem diversas falhas de segurança que podem ser facilmente aplicadas em seu sistema, razão pela qual inclusive não elenquei um antivírus. Idealmente mantenha o sistema sem internet, ou apenas em uma rede interna.
Virtualização, Emulação e Real-Hardware
Agora que sabemos o essencial sobre softwares, podemos falar sobre as três principais categorias para se usar um PC retrogamer: virtualização, emulação e real-hardware.
Antes de fazer uma análise individual, gostaria de apresentar o que é cada ferramenta e os seus pontos positivos e negativos. Por gentileza note que pela natureza deste tutorial, nenhum tópico teórico terá uma análise profunda, afinal isso é um tutorial de como fazer o processo escrito por um entusiasta.
Virtualização (Máquinas Virtuais, ou VMs)
A ideia aqui não é emular o hardware, mas permitir que determinado software consiga se executar em um conjunto de instruções e dispositivos fornecidos pelo fabricante de um software de VM. É extremamente comum em ambientes corporativos.
Pontos Positivos:
- Possuindo hardware compatível, oferece um desempenho maravilhoso com relativamente pouco “custo” para o seu computador.
- Assumindo que seja um software com suporte, é possível copiar e colar arquivos rapidamente entre a máquina virtual e o seu computador.
- Permite criar snapshots antes de uma grande alteração no sistema, podendo “voltar no tempo” com poucos cliques.
Pontos Negativos:
- Por não ser uma emulação de fato, não é possível utilizar gráficos acelerados em 3D em sistemas antigos.
- Dado que ele usa uma interface direta do seu computador para a máquina de emulação, infelizmente não é possível fazer alguns ajustes finos de hardware (como limitar o clock do processador – que é necessário para sistemas antigos).
Emulação
Como o nome sugere, este tipo de programa emula todas as instruções de um determinado hardware, através de software. Assim como os emuladores de videogames, aqui a ideia é simular também um hardware específico, inclusive suas peculiaridades e falhas.
Pontos Positivos:
- Entre as opções de software, esta é a que vai entregar o resultado mais fidedigno.
- Possibilita gráficos em 3D e é possível diversos ajustes finos de hardware.
Pontos Negativos:
- O melhor software que eu conheço e vou apresentar neste tutorial para computadores até meados dos anos 90, principalmente os mais “potentes” usa muito do hardware para fazer a emulação.
- Não existe Copiar/Colar com a estação fazendo a emulação, então prepare-se para criar arquivos .iso ou transferir de alguma outra forma.
- Você precisará dos drivers que você está tentando emular, principalmente para edições mais antigas do Windows.
Real-hardware
Comprar e manter peças de computadores de outras gerações parece divertido para você? Se sim, você também vai querer colecionar e usar hardware de fato.
Pontos Positivos:
- Para ter o resultado mais fidedigno, assumindo que você tenha hardware adequado, essa é a melhor opção.
- Não existe nenhuma camada de emulação.
Pontos Negativos:
- Haverão custos, seja para comprar e manter não somente os computadores, mas também as ferramentas que você irá precisar.
- Para transferir dados, principalmente para o Windows XP ou inferior, você precisará gravar os dados em discos, pendrives ou em locais na rede (com suporte a padrões legados).
- Você precisará verificar se o hardware que você está querendo adquirir é compatível com o SO que você pretende instalar, além de ter que encontrar os drivers para estes componentes.
Você pode estar se perguntando: “Mas qual dos três será que o Bruno usa?” A verdade é que eu uso todos, cada um para uma função específica. À partir de agora vou começar a me aprofundar nos tópicos e explicar para que você pode usar cada uma delas e recomendo que você veja todas, afinal você pode tomar uso para alguma delas.
Requisitos de Hardware em SO antigos
Quando vamos pegar algum jogo para computador, eles normalmente nos passam os requisitos mínimos e recomendados para a execução dos jogos, não é verdade? Mas se você pretende usar um sistema antigo, é importante saber que também existem limites máximos de recursos e que, se você alocar mais recursos do que eles suportam, problemas irão ocorrer. Segue alguns dos requisitos máximos, que os sistemas funcionam sem problemas:
- Windows 95: Processador de um núcleo, 2GHz, 480 MB RAM, partição de 32GB de espaço (FAT32).
- Windows 98: Processador de um núcleo, 2GHz, 512 MB RAM, partição de 32GB de espaço (FAT32).
- Windows XP: Teoricamente um processador de até 32 processadores lógicos (mas a vida útil do sistema terminou quando processadores de 4 threats eram populares), 4GB de RAM e partição teórica de até 8 PB de espaço (NTFS).
Não importa se você vai usar Virtualização, Emulação ou Real-Hardware, é muito importante você ter ciência que existem estes limites e que você deve respeitá-los.
Virtualização
Esta é a forma mais simples para começar a entrar no mundo de jogos/aplicativos retrôs para computador. Como dito anteriormente, para sistemas mais antigos que possuem certas peculiaridades (como o Windows 95/98 que dá erros constantes com processadores acima de 2.0GHz por núcleo), talvez alguns sistemas mais antigos não funcionem. Além disso, para sistemas mais velhos a aceleração de gráficos 3D não está disponível, então talvez você precise se limitar ao que deseja executar.
Para sistemas mais recentes, é uma ferramenta incrível. Eu mesmo adoro usar Linux em VMs e sem medo de me arrepender, pois a experiência de aprendizado é ótima e não há consequências caso eu faça algo errado.
Meu processador suporta Virtualização?
Antes de começar o processo, precisamos verificar se o nosso processador tem suporte a virtualização, para conseguirmos um desempenho consideravelmente superior. Para isso, basta pressionar Ctrl + Shift + Esc no seu computador para abrir o gerenciador de tarefas. Escolha a aba de “Desempenho” e no processador verifique se ele tem suporte a virtualização. Na imagem de exemplo abaixo é possível notar que o processador em questão tem suporte.
Se este também for o seu caso, você pode pular os próximos parágrafos e ir direto para os programas de virtualização.
Agora, caso ele esteja exibindo como “Desabilitado”, o primeiro passo é verificar se o processador possui este recurso. Para tal, basta pesquisar o modelo do seu processador na Internet seguido de “Specifications”, por exemplo, “i7 4770 specifications”. No meu caso, o primeiro resultado foi uma página da Intel e dentro desta página foi possível encontrar “Intel® Virtualization Technology (VT-x) – Yes”, ou seja, o processador tem o recurso, mas na placa mãe ele pode estar desativado.
De forma geral, para habilitar o suporte a virtualização é necessário reiniciar o computador e na hora que aparecer a tela inicial, pressione Del, F1, F2, F8, F10 ou F12 para entrar na UEFI/BIOS (a depender do modelo da sua placa mãe, mas ele mostra qual a tecla na tela inicial). Dentro da UEFI/BIOS, normalmente a Virtualização vai estar na parte que envolve o processador ou segurança. Nesta seção deve haver um recurso chamado Virtualization, VT-D, VT-X ou SVM que estará desabilitado, bastando habilitar, salvar as configurações e reiniciar o computador.
A seguir vou mostrar algumas capturas de tela que eu fiz mostrando em computadores distintos onde fica a respectiva opção:
Programa para Virtualização
Existem diversos programas no mercado que fazem o gerenciamento de virtualização, dos mais simples e gratuitos até os mais complexos e pagos. Para este tutorial eu vou usar a ferramenta que eu utilizo no dia-a-dia, o Vmware Workstation Pro. Se você desejar, pode realizar o download através deste link. Enfatizo também que existem outras opções, como por exemplo o VirtualBox, feito pela Oracle, que pode ser obtido neste link (no caso do VirtualBox, também é recomendado a puxar e ativar o VirtualBox Extension Pack, que é puxado na mesma página). As instruções são bem semelhantes, só mudando a parte associada aos drivers.
Neste exemplo, vou seguir com a instalação do Windows XP SP3. Para começar, abrindo o VMWare eu vou no Menu “File” e vou escolher “New Virtual Machine”.
Na tela do Wizard que se abriu, escolha a opção “Typical” e clique em “Next”. Já na próxima tela, você deve escolher a opção do meio “Installer disc image file (iso):”, clicar no botão Browse e escolher o arquivo .iso com a imagem que do sistema que você deseja instalar e que você puxou anteriormente (conforme descrito na parte de Softwares), como no exemplo abaixo:
Clicando em Next, ele irá pedir a chave de registro do Windows, o nome de usuário e uma senha (que é opcional).
Após clicar em Next ele irá solicitar uma localização para criar a máquina virtual, que você pode alterar se necessário.
Clicando novamente em Next ele irá pedir para você especificar quanto de espaço em disco você deseja usar nesta partição virtual, além de saber se você deseja manter em um arquivo ou dividir em múltiplos. Eu vou deixar nas opções padrões (40GB e múltiplos arquivos).
E clicando em Next mais uma vez, ele vai criar um resumo da nossa máquina virtual, como você pode ver na imagem abaixo. Se você desejar alterar algo, poderá clicar no botão “Customize Hardware”.
Eu vou clicar neste botão e fazer duas alterações, mas fica a seu critério se para você é interessante:
- Selecione “Network Adapter” e clique no botão “Remove”. Eu fiz isso porque não quero que esta máquina virtual tenha qualquer tipo de conexão com a rede ou a internet.
- Selecione “Memory” e mude a quantidade de memória RAM. Ele por padrão vai trazer o recomendado (512MB, no caso do XP), mas eu aumentei para 3072 MB (3 GB). Note que você precisa ter esta quantidade de RAM disponível no seu computador sem uso para poder colocar aqui.
Feito isso, eu fechei a janela, voltei para a anterior e clique em Finish.
Feito isso, o programa automaticamente vai iniciar a máquina virtual e, no VMWare especificamente, ele conta com um recurso chamado Easy Install, que, se o sistema for compatível, ele faz a instalação automaticamente, como você pode ver abaixo:
Para controlar a máquina virtual basta clicar na tela dela e no caso do VMWare, para sair da máquina virtual basta clicar Ctrl + Alt.
Após a conclusão da instalação, caso esteja usando o Easy Install, o VMWare irá instalar o VMWare Tools Setup logo após a instalação do Windows e reiniciar a máquina virtual em seguida. Este aplicativo permite, entre outras coisas, Copiar/Colar entre a máquina virtual e o computador de fato, atualização de horários, sincronização de pastas entre a máquina virtual e o seu computador, além de instalar todos os drivers.
Algumas dicas legais sobre o VMWare:
- Se você vai fazer diversas alterações e não sabe como o sistema vai se comportar, tire um “snapshot”. Basta ir no Menu VM, opção “Snapshot” e então “Take Snapshop”. Se a alteração que você fez realmente quebrou o sistema, basta ir no Menu VM, opção “Snapshot” e então em “Snapshot Manager”, para escolher um ponto e restaurar a máquina virtual. Eu uso isso muito quando estou instalando um Service Pack ou um pacote de atualizações.
- Para emular uma imagem .iso no “CD” do computador virtual, emular um disquete, criar um disco novo, uma conexão COM simulada, enfim, mudar as propriedades da máquina virtual, basta ir no Menu “VM”, opção “Settings”, clicar na unidade em questão e fazer as alterações (ou adicionar/remover ao final da tela). Note que a depender da mudança, talvez você precise desligar a máquina virtual.
- Na mesma tela de “Settings” existe a aba “Options”, que permite colocar Autologin, compartilhar pastas entre o seu PC e a máquina virtual, sincronizar o tempo, permitir conexões VNC, entre outros.
Emulação
Como disse anteriormente, uma grande vantagem de se usar emulação é conseguir resultados muito mais fidedignos ao hardware escolhido, permitindo inclusive ter os mesmos resultados (para bem ou mal), gráficos em 3D, entre outras muitas vantagens, afinal, será uma emulação do hardware de fato.
O emulador que vou apresentar aqui chama-se 86Box, e é de longe o melhor que encontrei para este fim, todavia, um ponto importante: ele emula muito bem até a geração do Windows ME/2000, acima disso eu recomendo a utilizar a virtualização.
Tudo pronto para começar? Então vamos precisar de três arquivos:
- 86Box – Este é o emulador de fato. O download pode ser feito neste link. Em relação a versão mais nova, realize o download da versão adequada para o seu computador. Para a grande maioria das pessoas será 86Box-Windows-64-bXXXX.zip.
- 86BoxManager – Uma interface mais amigável para gerir o 86Box. O download pode ser feito neste link. Faça o download da versão mais recente, algo como 86BoxManager_X.X.X.zip.
- ROMS – Aqui temos o pacote de arquivos que emulam as peças do computador. O download pode ser feito neste link. Em relação a versão mais nova, faça o download do Source code (zip).
Com o auxílio de um programa que extraia arquivos, como o WinRAR ou o 7-Zip, faça a extração dos arquivos seguindo as seguintes regras:
- Crie uma pasta no seu computador para facilitar o gerenciamento. No meu exemplo a pasta escolhida foi F:\Programas\86Box.
- Crie uma pasta chamada “Roms” dentro da pasta do 86Box. No meu caso, a pasta ficou como F:\Programas\86Box\Roms.
- Crie uma pasta chamada “VM” dentro da pasta do 86Box. No meu caso, a pasta ficou como F:\Programas\86Box\VM.
- Extraia os arquivos 86Box e 86BoxManager dentro desta pasta F:\Programas\86Box.
- O arquivo de Roms deve ter uma pasta chamada roms-X.X dentro dela. Você precisa extrair o conteúdo desta pasta dentro da pasta de Roms, para que você tenha resultados como F:\Programas\86Box\Roms\floppy, F:\Programas\86Box\Roms\hdd, F:\Programas\86Box\Roms\video, etc.
Feito isso, vamos agora executar o 86Manager. Na primeira vez que você o executar, ele irá aparecer uma mensagem de erro, informando que os settings não foram carregados, o que é normal. Basta dar Ok para que ele seja carregado, como mostrado na tela abaixo:
Na parte superior direita da janela, clique no botão “Settings”. Na tela que se abriu, você precisa escolher as pastas (ou paths) adequados.
- Em 86Box path, clique no botão “Browse” que está ao final da linha e escolha a pasta raiz do 86Box – no meu caso: F:\Programas\86Box.
- Em VM path, clique no botão “Browse” que está ao final da linha e escolha a pasta raiz de VMs que criamos a pouco – no meu caso: F:\Programas\86Box\VM.
Clique no botão Apply. Se você fizer corretamente, irá aparecer em verde a versão do 86Box, informando que ela é totalmente compatível, como é possível ver na imagem abaixo:
Feito isso, basta dar Ok e voltaremos novamente à tela principal. Agora, precisamos criar uma nova máquina virtual para a nossa instalação do Windows. Para isso, na parte superior direita haverá o botão “Add”, bastando clicar nele.
Na tela que se abriu, dê um nome para que você possa identificar esta máquina virtual no futuro. Neste exemplo, eu vou configurar o Windows 98 SE. Clique em “Configure this virtual machine now”, conforme mostra a imagem de exemplo que segue:
Clicando no botão “Add”, ele irá informar que a pasta foi criada com sucesso e dando o “Ok” nesta mensagem. E agora chegou a hora de configurar a nossa máquina virtual. Neste exemplo, eu consegui manter um desempenho constante e satisfatório com as opções abaixo. Lembre-se de a cada opção, ir dando Ok para ir salvando.
Machine:
Machine type: Slot 1
Machine: [í440DX] ASUS P/I-P65UP5 (C-PKND)
CPU Type: Intel Pentium II (Klamath) – Speed: 166
Memory: 256 MB
Display:
Video: [PCI] 3dfx Voodoo 3 3000
Input devices:
Mouse: Standard PS/2 Mouse
Sound:
Sound Card: [ISA16] Sound Blaster AWE64 Gold
Network e Ports:
Nenhuma.
Storage controllers:
HD Controller: Internal controller
FD Controller: Internal controller
Hard Disks:
Clique no botão “New”.
Em File Name determine o nome da imagem que você deseja com a terminação .img.
Em Size (MB) determine o tamanho do disco que você deseja. No meu caso eu deixei 30720 MB (30 GB). Não mexa nas demais opções e dê Ok e aguarde o processo ser concluído.
Floppy & CD Rom drivers:
Aqui vai muito do seu gosto e de suas necessidades, mas eu sugiro clicar no primeiro disquete, definir como 3.5” 1.44MB e a opção Check BPB e no primeiro CD-ROM, escolher ATAPI e a velocidade entre 40-52x. Depois desabilitar todos os demais.
Other removable devices e Other peripherals:
Nenhuma.
Após concluído, você voltará para a tela anterior. Clique na sua máquina virtual e clique no botão Start e, se você fez tudo certinho, você verá o seu computador sendo iniciado, como na imagem de exemplo mostrada abaixo:
Se no VMWare você usava Ctrl + Alt para liberar o mouse e teclado depois de acionar a máquina virtual, aqui é F8 + F12. Para seguir com a instalação do Windows, eu vou inserir um disquete “Em branco”, além de emular uma imagem do Windows 98 SE na unidade de CD.
Está vendo os ícones que aparecem na parte inferior esquerda? É ali que você vai fazer as conexões. No CD, basta pressionar o botão direito e escolher “Image”, e então escolher o arquivo de instalação do Windows, já no disquete, basta pressionar o botão direito, escolher “New Image”, então determine o nome (eu chamei de DisqueteInstalacao.86f), o tamanho do disco (1.44MB no meu caso), e RPM mode (Perfect RPM).
Fazendo isso, os ícones vão “acender” e você está pronto para começar. Se lembra como era divertido ter que mudar a ordem de boot para ele identificar o disco? Ou que você precisa habilitar os discos de grande capacidade para que ele enxergue um disco maior? Olha só que divertido, agora você tem tudo isso novamente!
Note que existe um percentual ali na parte superior que está em 100%. Isso significa que a emulação está perfeita, sem travamentos e nada do tipo. Você pode “brincar” com os settings, aumentando a velocidade do processador e verificando se ele consegue ficar totalmente estável, qualquer diminuição deste percentual, por menor que seja, resultará em travamentos (stutters).
Enquanto a instalação está em andamento, eu recomendo você ir buscando os drivers dos dispositivos que você colocou, como a placa de vídeo, placa mãe, placa de som, entre outros. Para que possa fazer a instalação assim que o processo for concluído.
Real-hardware
É fato que alguns softwares e jogos antigos podem ser executados em computadores modernos com resultados excelentes, mas eu acredito ser divertido usar uma máquina adequada ao período em que desejamos “voltar”. Além disso, pelo menos no ramo industrial, comercial e governamental, por vezes é necessário utilizar softwares e hardwares antigos, o que torna usar hardware de fato não apenas algo divertido, mas sim uma necessidade.
Agora vou dividir com vocês algumas dicas que adquiri nos anos que eu estou envolvido no hobby de retrogaming e retrocomputing e espero que vocês aproveitem!
Para não sair consumindo e gastando dinheiro a torto e direito, o primeiro passo é algo muito simples: tenha foco. É necessário definir um período de tempo que você deseja adentrar e definir o que você deseja.
Por se tratar de peças e componentes antigos, por vezes será necessário fazer uma concessão entre o que você quer, o que está disponível no mercado e o que você tem condições de comprar.
Exemplo: Windows 98
Vamos imaginar que você tem interesse em utilizar uma máquina gamer para utilizar o Windows 98, seja porque você vivenciou essa época, ou mesmo sendo mais novo, você tem interesse em experimentar clássicos para computador.
Fazendo nosso dever de casa e pesquisando a Internet, a primeira coisa que é necessário saber é que o Windows 98 ficou sendo a opção principal da Microsoft para consumidores não corporativos de 1998 até 2000, quando foi substituído pelo Windows Me. Dado o fracasso do Windows Me e o fato de que no lançamento do Windows XP ele não era bom para jogos, não é difícil entender porque a Microsoft deu suporte padrão ao Windows 98 até junho de 2002 e posteriormente teve suporte estendido, ou seja, apenas patches de segurança, até julho de 2006, mais de oito anos após o seu lançamento.
Então, neste primeiro exemplo já temos uma base temporal que vamos seguir: hardware de 1998 até 2002 deve possuir bom suporte. Então, já temos a primeira pergunta:
“Qual parte da vida útil do Windows 98 desejamos?”
Baseado na sua vivência ou em uma rápida pesquisa da Internet, conseguimos determinar um “Average PC of 1998” e um “Average PC of 2002”. Baseado na minha própria vivência e confirmado posteriormente na Internet, temos:
- Se desejamos algo no começo da vida útil do Windows 98, estaremos pensando em algo como Intel Pentium II ou AMD K6 233-266MHz, 24x-32x CD ROM, 32-64MB RAM, placa de som integrada ou uma Sound Blaster 16, placa de vídeo integrada ou uma 3dfx Voodoo 2.
- Agora se estamos desejando algo no final da vida útil do Windows 98, estaremos pensando em algo como um Intel Pentium 4 ou AMD Athlon 2.0GHz, 52x24x52 CDRW, 256MB RAM, placa de som integrada ou uma Sound Blaster Audigy 2, placa de vídeo dedicada, como uma nVidia FX 5200 ou ATI Radeon 8500.
- Obviamente temos o hardware intermediário da geração, como Pentium III ou AMD K6-3, mas para simplificar o conceito, estou considerando o começo e o fim.
E deixando claro, estes são apenas exemplos, existe uma gama muito maior de hardware que foi disponibilizado nesta época.
Agora que temos um horizonte, podemos começar a montar o nosso computador. De antemão, é importante destacar que encontrar um conjunto contendo exatamente as peças que desejamos, estando totalmente funcional, testado e com preço razoável é uma tarefa muito difícil, para não dizer impossível, então é importante você saber que concessões vão ter que ser feitas.
O primeiro passo que recomendo seria procurar sites de “desapego”, como o OLX. ou o Marketplace do Facebook. Foi no OLX, inclusive, que eu encontrei um computador completo da época de meados do Windows XP, que com pequenos ajustes, hoje faz parte da minha coleção. Nestes sites, é muito importante optar por itens que tenham a garantia da loja vendedora de que você vai receber exatamente o que você está comprando. Vale a pena ler os descritivos também para assegurar que as peças estão testadas e funcionais. Existe a possibilidade de você encontrar um conjunto pronto bem próximo do desejado, é bem comum também encontrar kits de placa mãe, processador e memória.
A minha recomendação inicial de ver os sites de “desapego” é que normalmente eles possuem valores muito mais em conta se comparados com sites maiores que também são ótimos, como o Mercado Livre.
Antes de começar a fazer as compras, recomendo você a ver a seção abaixo antes, pois nem todo computador retro precisa de todos os componentes desta época.
Peças e Ferramentas
Agora precisamos falar de coisas que você vai precisar para trabalhar com computadores retro. Obviamente que tudo depende da época que você está montando o seu computador, mas uma parte substancial do que eu comprei acabou sendo via Amazon, devido ao preço mais competitivo em relação às demais lojas. Eu estarei mais focado em peças e componentes simples aqui nesta lista, mas se você desejar, é óbvio que pode comprar opções mais “premium”.
Eu vou elencar os textos com links de produtos que encontrei que atendem a descrição, mas se eles saírem do ar, você pode usar a mesma base para pesquisar produtos semelhantes.
Básico para todos os computadores de qualquer época, um kit de ferramentas contendo diversos tamanhos de chaves Philips, de fenda é mais do que obrigatório.
Se você, vai se focar em computadores a partir de meados de 1990, precisará também de baterias, sendo a mais comum as CR2032. Pegar hardware antigo, é tiro e queda que esta é uma das primeiras coisas que você vai precisar trocar.
Ainda considerando a mesma época, outra coisa que eu sempre troco nestes computadores é a pasta térmica, que é muito provável que esteja seca, ou mesmo que a compra que você fez não acompanhou.
Outro item indispensável para computadores desta época é o gravador de DVD, além é claro dos DVDs virgens que serão necessários para transitar os dados.
Bem, esse é apenas um norte, você também provavelmente vai precisar de um leitor de disquetes, disquetes virgens, entre outros.
Um fato interessante é que com a evolução da tecnologia, um dos calcanhares de aquiles desta época finalmente pode ser substituído sem muito custo. Como é possível ver na imagem acima que tem as baterias CR2032, existe um adaptador simples de SATA para IDE. Este adaptador é mágico porque você consegue usar discos de estado sólido (SSD) em computadores antigos, dado que no momento em que escrevo este tutorial é possível encontrar SSDs de capacidade pequena por R$ 0,50/GB, é algo que não pode faltar nos meus computadores, justamente por isso tenho sempre um de sobra como vocês podem ver na imagem anterior.
Para os menos exigentes com velocidade, mas que optam pela velocidade rápida de se trocar instalações em hardware moderno, existe também um adaptador de cartão SD para IDE, o que pode ser uma ótima opção também (este item está na minha lista de compras futuras para testar).
E com isso terminamos este tutorial de introdução a retrogaming voltado para computadores! Quer tirar dúvidas ou conversar a respeito, basta usar a nossa seção de contato presente na parte superior da página. Lembre-se de ver os demais tutoriais do site, que ensinam dicas valiosas de, por exemplo, como instalar o Windows 11 em uma dessas máquinas Retro (assumindo, logicamente que ela seja capaz para isso).