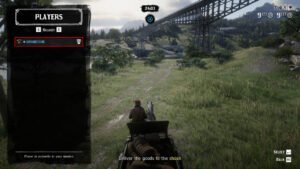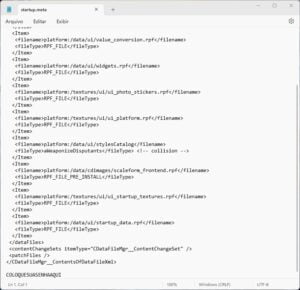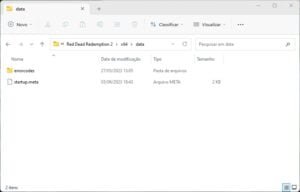O Red Dead Redemption 2 (ou RDR2) é um jogo que em seu modo online permite realizar tarefas diversas atividades divertidas com amigos. O grande problema é que, assim como no GTA Online, aqui você precisa estar em uma sessão pública para realizar as vendas que mais fornecem dinheiro. Inclusive, nós temos um tutorial de sessão solo para o GTA também.
O objetivo deste tutorial será ensinar você a criar uma sessão pública solo, isso mesmo, uma sessão só para você, para que ninguém lhe atrapalhe na tão desejada venda de peles ou na venda de bebidas.
Antes de começar o tutorial, gostaria de destacar alguns pontos:
- A versão 1.3.1 foi a utilizada como base para a confecção deste tutorial. Se você está lendo este tutorial em data posterior, pode ser que algumas dicas não sejam válidas, portanto, fique atento.
- Eu descobri esta solução quando estava procurando uma solução para o erro FFFFFFFF, que nada mais é do que texturas e conteúdos que hackers usam que os jogadores normais não possuem no computador.
- As ferramentas que serão apresentadas existem no Windows, então como é de se supor, este tutorial foi desenvolvido para a versão de PC.
O que nós vamos fazer? Vamos criar um pequeno script que vai forçar o RDR2 a iniciar sempre em uma mesma sessão. Esta sessão terá uma ID única (como se fosse uma senha) e todos os que usarem o mesmo script com a mesma ID vão sempre cair na mesma sessão. Eu tenho usado este método há algum tempo e posso afirmar que funciona normalmente e sem nenhum tipo de problema… ao contrário, eu inclusive tive ganhos significativos de desempenho e nenhuma travada ou erros não usuais.
O primeiro passo será fazer o download deste arquivo. Com o auxílio de um programa que extraia arquivos, como o WinRAR ou o 7-Zip, extraia o conteúdo em uma pasta de sua preferência.
Você verá que o arquivo extraído chama-se startup.meta. Clique com o botão direito sobre o arquivo e escolha abri-lo com o Bloco de Notas. Você deverá ver uma tela como a mostrada abaixo:
Ao final do arquivo, você verá que o último texto colocado é COLOQUESUASENHAAQUI, e sim, é exatamente isso que você deverá fazer. Apague este texto e no lugar dele, escolha uma ID única que reduza as chances de alguma pessoa adivinhar esta informação, misture letras, números, símbolos, etc.
Feito isso, precisaremos salvar este documento. Para isso, vá até o Menu Arquivo, opção Salvar (Ctrl + S).
Agora vamos abrir a pasta do jogo. A depender da plataforma que você utilizou para fazer a instalação o jogo pode estar em um local diferente. Por exemplo, na Steam, a pasta padrão é esta mostrada abaixo:
C:\Arquivos de Programas (x86)\Steam\steamapps\common\Red Dead Redemption 2\
Dentro da pasta do Red Dead Redemption 2, abra a pasta “x64” e dentro dela, abra a pasta chamada “data”. Você deve colar o arquivo “startup.meta” dentro da pasta “data”, como mostrado no exemplo abaixo:
E pronto! É só isso que você precisa fazer. Caso você tenha interesse em jogar com os amigos, basta compartilhar este tutorial, mas passando a sua senha. Sempre que eles conectarem, eles vão cair em sua sessão.
Caso você tenha interesse em jogar com outras pessoas, basta excluir este arquivo da pasta que tudo volta ao normal.
Gostaram do tutorial? Lembre-se de compartilhar com os amigos e em caso de dúvidas, basta me contatar usando a barra de superior.