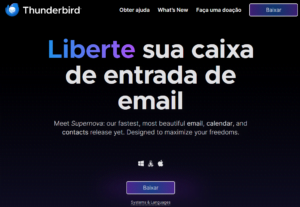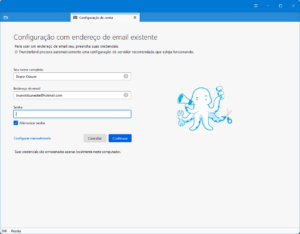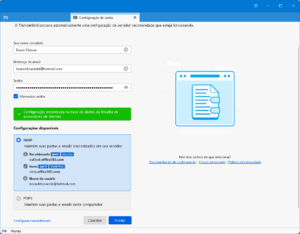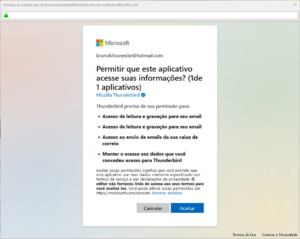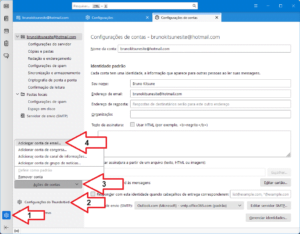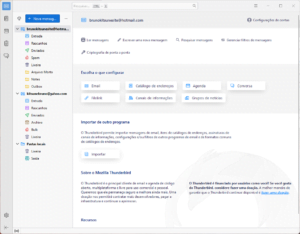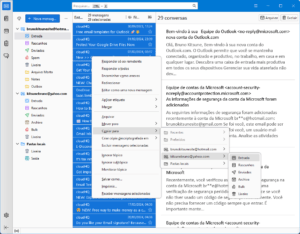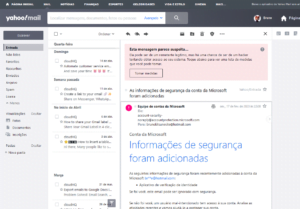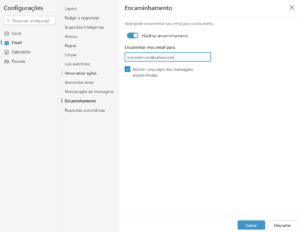Nós passamos por muitas evoluções na Internet nas últimas décadas, não é verdade? Só de imaginar a situação de quando eu fundei este site, em meados da década de 2.000 para hoje, de cabeça lembro do desaparecimento generalizado dos fóruns de discussões e blogs pessoas pela substituição massiva dos computadores por smartphones e a criação das redes sociais e a produção de conteúdo própria, como eu disse na página da história deste site.
Uma das coisas que continua a ser muito relevante dessa época, são os e-mails. Por mais que a inclusão digital tenha feito as comunicações diárias terem virado para os aplicativos de comunicação, os e-mails ainda são muito úteis para comunicações mais formais, como recebimento de contas, envio de documentações, só para citar alguns exemplos.
Dito isso, muitos de nós usamos provedores de e-mails ou endereços que não são mais bem-vistos no mundo de hoje e desejamos fazer a troca, não apenas trocar para um novo endereço, mas mantendo as mensagens antigas e certificando que as mensagens encaminhadas para o provedor antigo ainda sejam recebidas. Como podemos fazer isso? É isso que este tutorial vem explicar.
Requisitos Básicos
Existem vários sites que nos prometem ajudar a automatizar o processo, inclusive alguns dos próprios provedores de e-mail, como o Google Takeout. Todavia, na Internet, temos diversos provedores de e-mails, como o Outlook, Yahoo ou mesmo os que compramos para hospedar os e-mails do nosso domínio customizado, como eu faço aqui neste site.
De forma a generalizar da melhor forma possível, aqui o requisito será muito simples: eu vou ensinar uma maneira universal para quaisquer e-mails que usem o protocolo de conexão IMAP. Como você sabe se o seu provedor atual usa IMAP? Basta pesquisar o nome dele seguido de “IMAP” no Google, como “Outlook IMAP”, por exemplo. A grande parte dos provedores de serviço utilizam esse protocolo, o que torna este tutorial que vou fazer tão útil.
Além disso, nós vamos precisar também usar o programa Thunderbird, que é gratuito e tem versões disponíveis em português para Windows, Linux e Mac. Para fazer o download, clique aqui e escolha o botão “Baixar”, como mostrado no começo desta sessão.
A instalação do Thunderbird é tão simples que não vou entrar em detalhes aqui, bastando clicar em “avançar”, “avançar”, “instalar” e depois em “concluir”.
Configurando o Thunderbird
Abrindo o Thunderbird pela primeira vez, seremos convidados a digitar o nosso nome completo, endereço de e-mail e senha, como mostrado na imagem acima. Após preencher a senha e clicar em “Conectar”, se tratar-se de um provedor conhecido, ele deverá encontrar todos os detalhes de configuração, como mostrado na imagem abaixo.
Depois de certificar que a opção IMAP está selecionada, basta clicar em pronto, se porventura tratar-se de um provedor comum, como foi o caso do Hotmail/Outlook que usei a pouco, ele provavelmente abrirá uma janela do navegador de internet solicitando para fazer login e autorizar a leitura dos e-mails diretamente com o provedor de acesso. Basta novamente colocar os dados de login e autorizar para concluir a conexão.
Depois de autorizado, você voltará a tela inicial do Thunderbird, que mostrará todas as caixas de e-mail da conta que foi conectada, incluindo a caixa de entrada, itens enviados, SPAM, entre outros. Então até aqui temos metade do caminho andado, precisamos agora conectar a outra conta de e-mail, a qual nós queremos fazer a migração.
Para fazer isso, conforme mostrado na imagem que segue abaixo, vamos precisar clicar na engrenagem que fica na coluna da esquerda (1), clicar em “Configurações de Thunderbird” (2), em seguida escolhemos “Ações de contas” (3) e então selecionando “Adicional conta de email…” (4).
Fazendo isso voltamos mais uma vez à tela introdutória do Thunderbird, onde devemos preencher o seu nome completo, endereço de email e senha. Para a minha surpresa, até mesmo o provedor de hospedagem que eu uso atualmente, a Hostinger, ele conseguiu encontrar devido a uma configuração de DNS que foi feita no domínio.
Se porventura o seu provedor de e-mail não for reconhecido automaticamente pelo Thunderbird, você precisará preencher manualmente as informações referentes ao protocolo de conexão (IMAP), servidor, porta, segurança de conexão e método de autenticação. Essas informações devem ser fornecidas pelo seu provedor de acesso ao e-mail, ou alternativamente, pesquisando no Google algo como “Nome do Provedor IMAP”.
No caso deste exemplo, eu configurei uma conta de e-mail do Outlook/Hotmail e outra conta do Yahoo, para demonstrar como o processo funciona e na realidade tudo é bem simples. Dentro da interface do programa, você irá notar que os dois e-mails estão presentes. Certifique-se de aguardar que toda a sincronização esteja concluída antes de prosseguir (ou seja, não há nada na frente no sinal de conexão mostrado na parte de baixo da tela), conforme ilustrado na imagem abaixo.
Como fazer a migração? É muito simples. Vamos abrir a caixa de entrada do nosso e-mail “antigo”, aqueles que queremos migrar (no meu caso, o do Hotmail). Clique na caixa de entrada, depois clique em uma mensagem e selecione todas as mensagens (a forma mais fácil de fazer isso é pressionando Ctrl + A).
Em seguida pressione o botão direito do mouse em cima de uma mensagem qualquer, escolha “Copiar Para”, marcamos aqui a conta de e-mail que desejamos copiar as mensagens, seguido da caixa que as mensagens serão copiadas (neste caso, Entrada), conforme mostrado na imagem abaixo.
Agora basta aguardar o processo ser concluído. Na parte de baixo da tela ele irá mostrar “Copiando mensagem X de Y para Entrada…”. Assim que for concluído, você pode verificar no seu e-mail novo (no meu caso o do Yahoo) e verá que todas as mensagens existentes no e-mail antigo de fato foram copiadas, como é possível ver na imagem abaixo:
Note que este processo pode ser feito com todas as suas caixas de entrada, como por exemplo os itens enviados, os favoritos até mesmo o Spam, bastando repetir o processo ensinado anteriormente, ou seja: abro a caixa desejada no Thunderbird, seleciono todas as mensagens (Ctrl + A), vou em Copiar para, escolho o e-mail desejado, seguido da caixa desejada.
Note que ele copia um e-mail por vez, então se você tem uma caixa grande, com milhares de mensagens, este processo pode demorar desde alguns minutos até mesmo várias horas. Obviamente que neste tutorial eu escolhi e-mails aleatórios que eu tenho justamente para este fim, que possuem menos de 30 mensagens cada, para que o processo seja concluído com sucesso.
Encaminhando e-mails
Posto isso, nós precisamos agora configurar o nosso e-mail antigo para redirecionar as mensagens para o endereço novo, correto? Infelizmente não existe um processo universal e dependemos muito de cada provedor de acesso para fazer esta configuração. Por exemplo:
- Outlook: Clicar na engrenagem na parte superior direita, escolher no menu à esquerda a opção “Email”, então “Encaminhamento”. Esta é a imagem mostrada no início desta seção.
- Gmail: Clicar na engrenagem na parte superior direita, escolher “Mostrar todas as configurações”. Em seguida escolha a aba “Encaminhamento e POP/IMAP”, então clique no botão “Adicionar um endereço de encaminhamento”, depois de adicionado, marque a opção “encaminhar uma cópia do e-mail de entrada para”.
E então, o que acharam? Espero que vocês tenham aproveitado mais este tutorial e lembre-se que para entrar em contato para dar mais sugestões de tutoriais, tirar dúvidas ou fazer críticas, basta usar o nosso menu de contato que fica na parte superior direita, que sim, usa o e-mail como forma de comunicação 🙂